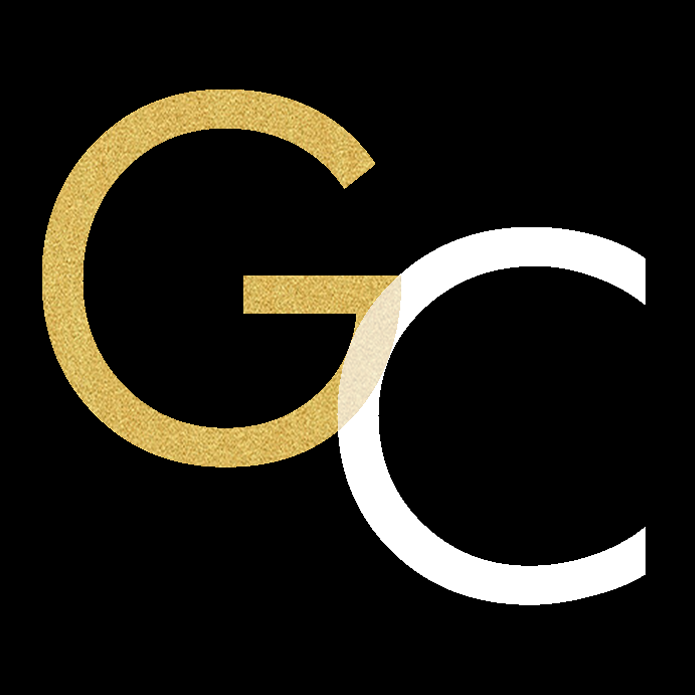How do I insert my subject into an image?
James Hetzler
Last Update hace un año
There are multiple ways to do just about everything in photoshop. Don’t make adding an extracted subject to a new image complicated. Think Drag and Drop!
LAYERED PHOTOSHOP TEMPLATE
The benefit of layered templates is that they will often include multiple layers that will help your subject fit and blend into the scene. Instead of your subject simply floating on top of a scene, they will be compressed inside of the scene with elements both in front and behind the subject. Some templates even include toning options to help make the colors of the subject and background blend.
With a layered template you can also adjust, manipulate and reuse the individual elements to create your own unique looks. This adds a huge amount of value for most photographers because it is like getting a bunch of useful stock images all at once. For example on the template below with the scoreboard —there are lots of useful elements like a scoreboard, sky, grass, stadium lights, bench and football. These elements can easily be manipulated within the template or you can re-purpose the elements to create something new for your subjects.
Templates like these can have lots of layers. If you are new to Photoshop then it may take a little bit more time to orient yourself to where all the parts are. To solve this, most Game Changers templates include detailed tutorial videos to show you how to quickly and easily use each feature and layer of the template.
HOW TO:
If your template includes a tutorial video be sure to watch it first!
Open your layered template in Photoshop by double clicking on the .psd file. The template will open in photoshop. In the layers palette, click on the layer that you want your subject to be added to. In Game Changers templates this layer is labeled “Insert Subject Here”.
Open up your extracted subject in Photoshop. In the layers palette, select the layers (or folder) that you want to move into the template. Drag the layers over top of the template. Once your mouse is above the background, release the layers. Your subject will appear in the template.
Size and position your subject within the template using your transform controls. The quick keys for your transform controls are (PC) ctrl T, (Mac) cmd T. Now you can customize the look of the template to fit your vision using the layers and options included in the template.
SIMPLE DIGITAL PHOTO / BACKGROUND
The benefit of a flattened simple background is that you don’t have to navigate multiple layers. Your subject will automatically be on top of the scene.
The downside is that the scene is not set up to be easily changed or adjusted. There are no additional layers to help make your subject better fit or blend into the scene. Manipulating the scene will require time and more advanced knowledge of Photoshop.
HOW TO:
Open the background file you want to use in Photoshop.
Open up your extracted subject in Photoshop. In the layers palette, select the layers (or folder) that you want to move into the template. Drag the layers (or folder) over top of the background image. Once your mouse is above the background that you want to add them to, release the layer/s. TADA! Your extracted image is on your new background.
Size and position your subject using your transform controls. The quick keys for your transform controls are (PC) ctrl T, (Mac) cmd T. You may need to do some additional adjusting in photoshop to make your subject fit well.
Check out our How To Green Screen Page!